Mata Lelah (Eye Strain) atau Asthenopia, adalah kondisi sakit disekitar mata, perih, pengelihatan kabur, pengelihatan berbayang, yang sering juga menyebabkan sakit kepala. Gejala tersebut biasanya terjadi saat kita melakukan kegiatan yang membutuhkan pengelihatan, seperti membaca dan menggunakan komputer. Terutama pada kondisi yang minim cahaya.
Akira Asayami here (^_^)v disini aku akan share sedikit tentang fitur Night Mode pada OS berbasis Windows. Sebenarnya ini bukan fitur Night Mode. Tapi kita akan menerapkan Color Inversion yang terdapat pada tool Magnifier, yang Magnifier itu sendiri adalah tool bawaan dari Windows yang memang tidak terlalu populer. Tapi cara ini akan mengurangi gejala mata lelah secara signifikan (works!)
Perbedaan Night Mode (pada umumnya) dan Color Inversion adalah..
Pada Night Mode, cara kerjanya adalah mengurangi tingkat kecerahan pada layar melebihi batas minimum kecerahan layar tersebut. Biasanya cara ini dilakukan saat kita sedang menggunakan laptop, komputer, maupun handphone pada ruangan yang gelap dan minim cahaya. Cara ini akan mengurangi kecerahan cahaya sehingga mata kita tidak terlalu sakit saat melihat layar yang didominasi warna-warna cerah.
(+) Tetap menampilkan warna asli
(-) Biasanya tidak terdapat pada sistem bawaan, sehinnga harus menginstall 3rdparty software
Color Inversion ini, cara kerjanya akan membalikan setiap warna yang tampil di layar. Misalnya Putih menjadi Hitam, Biru menjadi Merah. "Warna lainnya juga terbalik-balik dong?" Jangan khawatir. Karena pada umumnya warna pada layar komputer didominasi warna putih, dengan teks warana hitam. Warna lain yang akan ter-invert tidak akan menggangu mata.
(+) Terdapat pada tool bawaan pada Windows. Tidak perlu dowload software lain.
(+) Bisa kita gunakan walaupun pada kondisi cahaya yang terang. Karena cara ini tidak berhubungan dengan tingkat kecerahan cahaya.
(-) Tidak bisa digunakan saat sedang melakukan kegiatan yang bergantung pada warna. Contoh: Desain, Gaming, etc. Karena semua warna yang akan ditampilkan bukanlah warna asli.
JADI BEGINI CARANYA ( ~ -_-)~ . . .
Terdapat tool bernama 'Magnifier' dihampir semua versi OS Windows. Tool ini digunakan untuk membantu penggunanya memperbesar layar pada desktop, sehingga sang pengguna bisa melihat setiap pixel dari semua image yang tampil pada layar desktop. Tool ini dilengkapi dengan fitur Zoom In, Zoom Out, Color Inversion, dan berbagai View Mode.
Tool ini memang tidak terlalu populer, tetapi mungkin akan sangat berguna untuk beberapa penggunanya.
Sebagai contoh, Akira akan menggunakan tool Magnifier pada Windows 8. Ini adalah tampilan icon dari tool Magnifier
Lakukan Search Program. Untuk pengguna Windows 8, buka Start Screen. Kemudian, langsung ketik 'Magnifier'. Windows secara otomatis akan melakukan Search Program.
Setelah itu buka dan jalankan tool Magnifier. Secara default saat Magnifier pertama kali dibuka, zoom level akan berada pada +250%. Kemudian klik icon (-) minus untuk melakukan zoom out sampai zoom level menjadi 100%.
Kemudian, klik icon gear untung membuka option.
Lalu, centang pada 'Turn on color inversion'. Klik 'Ok'. Inilah hasilnya..
Done! Itulah cara kita menerapkan color inversion pada Windows tanpa menggunakan 3rd party software. Dengan cara ini kita dapat membaca artikel ataupun e-book dalam kondisi minim cahaya, dengan waktu yang lebih lama. Thanks! (⌒▽⌒) ☆ #akira
Terdapat tool bernama 'Magnifier' dihampir semua versi OS Windows. Tool ini digunakan untuk membantu penggunanya memperbesar layar pada desktop, sehingga sang pengguna bisa melihat setiap pixel dari semua image yang tampil pada layar desktop. Tool ini dilengkapi dengan fitur Zoom In, Zoom Out, Color Inversion, dan berbagai View Mode.
Tool ini memang tidak terlalu populer, tetapi mungkin akan sangat berguna untuk beberapa penggunanya.
Sebagai contoh, Akira akan menggunakan tool Magnifier pada Windows 8. Ini adalah tampilan icon dari tool Magnifier
Lakukan Search Program. Untuk pengguna Windows 8, buka Start Screen. Kemudian, langsung ketik 'Magnifier'. Windows secara otomatis akan melakukan Search Program.
Setelah itu buka dan jalankan tool Magnifier. Secara default saat Magnifier pertama kali dibuka, zoom level akan berada pada +250%. Kemudian klik icon (-) minus untuk melakukan zoom out sampai zoom level menjadi 100%.
Kemudian, klik icon gear untung membuka option.
Lalu, centang pada 'Turn on color inversion'. Klik 'Ok'. Inilah hasilnya..
Done! Itulah cara kita menerapkan color inversion pada Windows tanpa menggunakan 3rd party software. Dengan cara ini kita dapat membaca artikel ataupun e-book dalam kondisi minim cahaya, dengan waktu yang lebih lama. Thanks! (⌒▽⌒) ☆ #akira
BONUS INFO
Jika memang kamu tidak cocok dengan color invert dan lebih nyaman dengan aplikasi pihak ketiga untuk mengurangi Brightness pada layar monitor, Akira akan memberikan info software yang cocok untuk kamu.
Nama software-nya adalah Dimmer (Freeware). Software ini tidak butuh di-install untuk bisa kamu gunakan. Software ini berukuran sangat kecil (tidak sampai 1 MB). Software ini juga sudah pernah Akira coba, dan ternyata berfungsi dengan sangat baik. Software tidak memiliki fungsi lain selain meredupkan layar monitor kamu. Dan tidak terdapat embel-embel, iklan, ataupun pilihan untuk upgrade ke versi pro, karena software ini benar-benar gratis.
cek di sini: https://www.nelsonpires.com/software/dimmer/
author: Akira Asayami


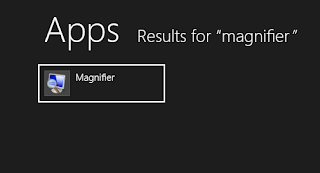
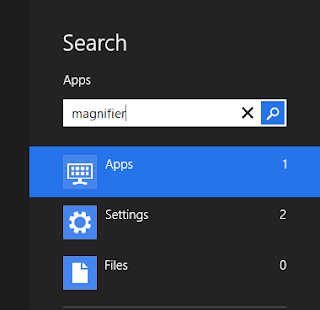
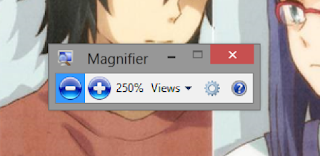
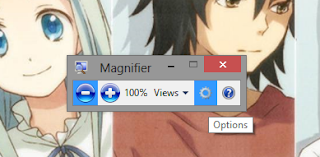








mantul gan
BalasHapusYoi :D
Hapusmungkin dengan sedikit merubah registry bawaan bisa bener" mengurangi kecerahan compi melebihi batas minimum, hanya saja kayanya ga sesimpel bagi org awam ky gw ya min....
BalasHapusmending pakai dimmer aja, gan. lebih aman. dan masih Akira pakai juga sampai sekarang. Itu software langsung pakai tanpa install. Kalo ngobok2 registry, resikonya terlalu besar, gan. kurang worth it, kalau cuma untuk nurunin brightness.
HapusMungkin yang dicari oleh para "penghemat daya" di sistem windows adalah mengurangi kecerahan pada layarnya. Ini bertujuan baik karena selain mengurangi kecerahan mata, tetapi juga mengurangi sumber daya listrik. Dimana listrik ada sumber utama dari semua komponen listrik tidak hanya komputer tetapi jug jaringan internet.
BalasHapusHmm.. ok. Ane ngerti kalimat pertama. Kalimat2 setelahnya ane gagal paham. Wwkwk sorry2 bukan maksud hhaha.. btw, thanks for leaving a comment
HapusWkwkwk maksud beliau layar monitor redup bisa menghemat listrik. Mungkin sedikit pengaruh,tapi sedikit aja. Kalau mau yg lebih menghemat listrik,ganti komputer PC dengan laptop. Lumayan Hemat Komputer-500watt-7500watt-gaming 1000watt tapi laptop cukup 90 watt.
HapusBetul tuh. Masalah kecerahan monitor sebenarnya soal kenyamanan mata saja. Bukan untuk menghemat listrik.
HapusGa perlu diinstall, gan. Biar mudah digunakan, caranya gini:
BalasHapus1. Buat folder di dalam directory.
2. Letakan app dimmer di dalam folder.
3. Buat shortcut di desktop untuk membuka dimmer.exe
4. Selesai. Jadi untuk menggunakan dimmer, agan bisa buka dari shortcut pada desktop seperti membuka app lain.
mantap nih serius gw udh coba thx ya..
BalasHapusYosh.. masama, gan :)
HapusThx bgt, sangat membantu sekali utk info Dimmernya!
BalasHapusMasama, gan :) senang bisa membantu
Hapusmantap gan, sangat membantu para deadliner
BalasHapusWwwkwk iya tuh :v
Hapussangat membantu, terimakasih
BalasHapusMasama :)
Hapus