Masalah lainnya adalah pengaturan untuk mematikan fitur update otomatis dari Windows 10 yang "disembuyikan". Tidak seperti versi Windows sebelumnya, dimana penggaturan automatic update-nya mudah ditemukan di Control Panel, tepatnya pada pengaturan System. Sepertinya Microsoft agak sedikit memaksa penggunanya untuk selalu mengupdate sistem operasi Windows 10. Sehingga pengaturan untuk mematikan automatic update dari Windows 10, dipindahkan ke tempat yang lebih dalam, yang lebih sulit terjamah bagi pengguna yang awam.
Terdapat 4 cara yang dapat kamu lakukan untuk mematikan fitur auto update dari Windows 10. Yaitu;
- Melalui pengaturan Windows Update Service
- Melalui pengaturan Group Policy Editor
- Melalui pengaturan Network & Internet
- Melalui perubahan pada sistem Registry
1. Melalui Pengaturan Windows Update Service
Perlu diketahui, cara pertama ini memiliki keterbatasan. Yaitu, fungsinya yang sementara (tidak permanen). Cara ini akan mematikan fungsi auto update Windows 10 selama beberapa waktu. Namun setelahnya, Windows 10 akan mengaktifkan kembali fitur auto update-nya. Langkah-langkahnya sebagai berikut :
- Tekan tombol logo Windows + R pada keyboard, untuk membuka Run.
- Ketik services.msc pada kolom yang tersedia, kemudian tekan Enter.
- Scroll ke bawah untuk menemukan Windows Update. Kemudian double-click.
- Pada Startup type, pilih Disable. Kemudian klik Apply dan Ok untuk menyimpan pengaturan.
2. Melalui Pengaturan Group Policy Editor
Group Policy Editor cukup ampuh untuk merombak beberapa pengaturan yang tidak bisa dilakukan secara langsung. Namun, untuk Windows 10 sendiri, Group Policy Editor hanya dapat diakses untuk versi Windows 10 Professional, Enterprise, dan Education saja. Setelah cara ini dilakukan, maka Windows 10 akan memberikan informasi jika terdapat update-an terbaru, namun tidak akan mendownload dan menginstallnya secara otomaris. Langkah-langkahnya sebagai berikut :
- Tekan tombol logo Windows + R pada keyboard, untuk membuka Run.
- Ketik gpedit.msc pada kolom yang tersedia, kemudian tekan Enter.
- Setelah terbuka, temukan Computer Configuration > Administrative Templates > Windows Components > Windows Update.
- Temukan dan double-click Configure Automatic Updates.
- Pilih Disable, kemudian klik Apply dan Ok untuk menyimpan pengaturan.
3. Melalui Pengaturan Network & Internet
Perlu diketahui, cara ini hanya berfungsi jika kamu menggunakan jaringan WiFi untuk mengakses Internet, dan tidak akan berfungsi jika kamu menggunakan jaringan Ethernet (dengan kabel). Langkah-langkahnya sebagai berikut :
- Klik Start yang berada di pojok kiri bawah layar, kemudian klik Settings.
- Klik Network & Internet.
- Klik WiFi di panel kiri, dan klik nama dari jaringan WiFi yang kamu gunakan.
- Klik untuk mengubah statusnya menjadi metered connection.
4. Melalui Perubahan Pada Sistem Registry
Registry merupakan sesuatu yang sangat sensitif. Kesalahan dalam mengubah Registry dapat berakibat fatal, seperti korupnya sistem operasi. Jadi, untuk berjaga-jaga, selalu lakukan backup data-data penting sebelum kamu melakukan segala sesuatu yang berhubungan dengan sistem Registry ini. Langkah-langkahnya sebagai berikut :
- Tekan tombol logo Windows + R pada keyboard, untuk membuka Run.
- Ketik regedit, dan tekan Enter.
- Buka dan cari path berikut :
HKEY_LOCAL_MACHINE\SOFTWARE\Policies\Microsoft\Windows - Klik kanan folder Windows dan pilih New, kemudian pilih Key.
- Beri nama WindowsUpdate untuk key yang baru saja kamu buat.
- Klik kanan pada key yang baru saja kamu buat, pilih New, kemudian pilih Key.
- Beri nama AU pada key yang baru kamu buat.
- Di dalam AU yang baru kamu buat, klik kanan dan pilih New, kemudian pilih DWORD (32 bit) Value. Dan beri nama AUOptions.
- Double-click AUOptions dan ubah value-nya ke angka 2 untuk mengatifkan pengaturan "Notify for download and notify for install". Kemudian klik Ok.
- Tutup jendela Registry sebagai langkah terakhir, dan menyimpan perubahan.
Penutup
Demikian 4 cara yang dapat kamu lakukan untuk mematikan fitur automatic update dari Windows 10. Update termasuk hal yang penting untuk sistem operasi. Karena setiap patch terbaru, dibuat dan didesain sedemikian rupa untuk menutup segala kekurangan dan celah-celah keamanan yang dapat dimanfaatkan oleh pihak-pihak yang tidak bertanggung jawab. Namun di sisi lain, fitur automatic update yang selalu memasang pembaruan disetiap komputer ataupun laptop digunakan, dinilai buruk dan mengganggu bagi penggunanya. Sebagai penutup, baca juga artikel menarik dan informatif lainnya di weakwings.blogspot.com. Sankyu...
reference: easeus.com
author: Akira Asayami


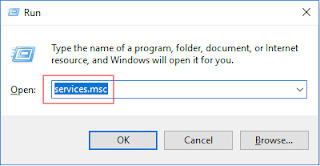
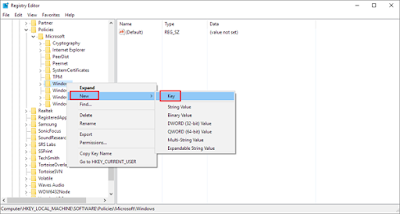





![[Game Info] Daftar Istilah Graphic Setting Pada Game PC](https://blogger.googleusercontent.com/img/b/R29vZ2xl/AVvXsEhjLrcWxcPZtz2NcoWp7B3FUYbLM3htiJvabzzLnrj3vVk56NzfxpAC6w-3Z15V7bk5vx-5DgZxpLedjaEyK9L0Y-pejjKCqtaeaejkYLaZQM1zrbQ1gmon2TxQoJhTQChBMi7YmZFvif3n/s72-c/%255BGame+Info%255D+Daftar+Istilah+Graphic+Setting+Pada+PC+Game.jpg)
